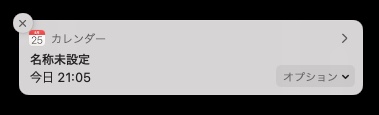【Mac】HDD,SSDバックアップアプリ「FreeFileSync」の使い方と自動バックアップの設定方法
2021-08-24
アプリダウンロード
https://freefilesync.org/download.php
以下、図で解説。
赤で囲った箇所に注目。
1

2 左側がメインのストレージ。右側がバックアップとして使われるストレージ。
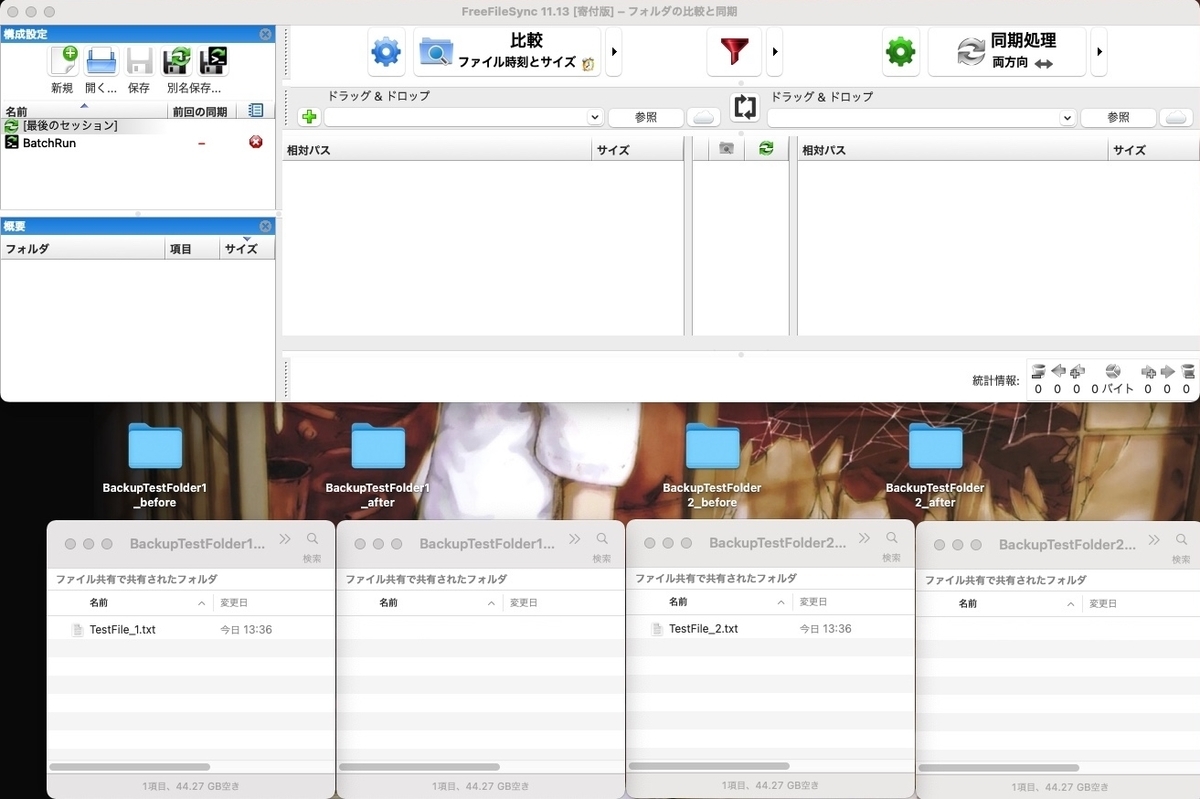
3
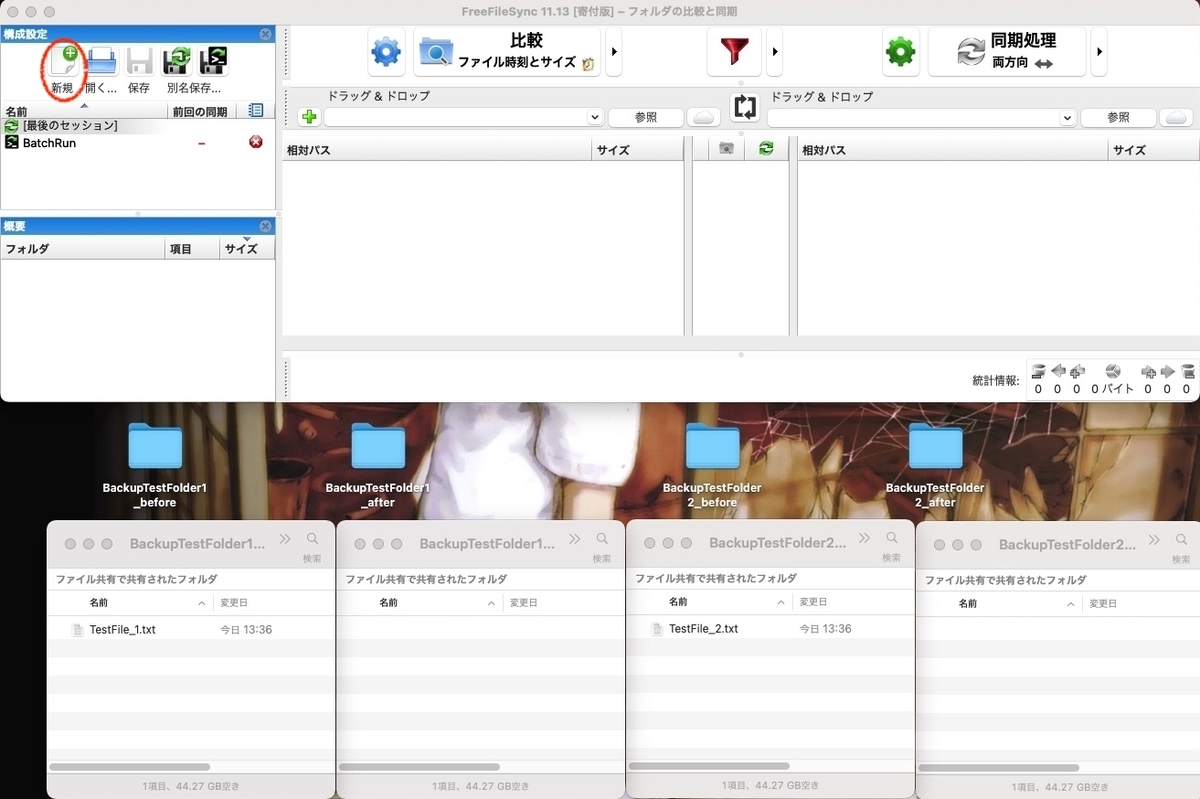
4 デスクトップにテスト用のフォルダとファイルを置いて解説する。画面の下の箇所。

5 バックアップしたいフォルダを登録。
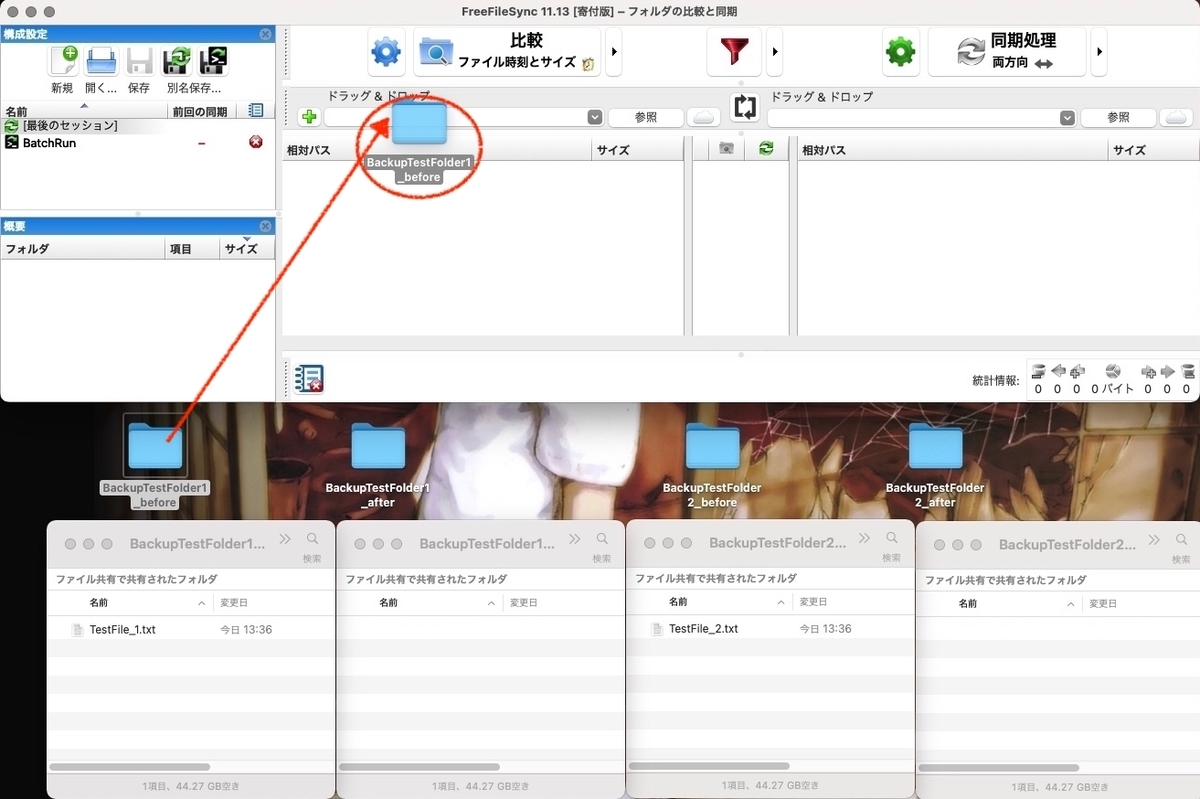
6 登録された。
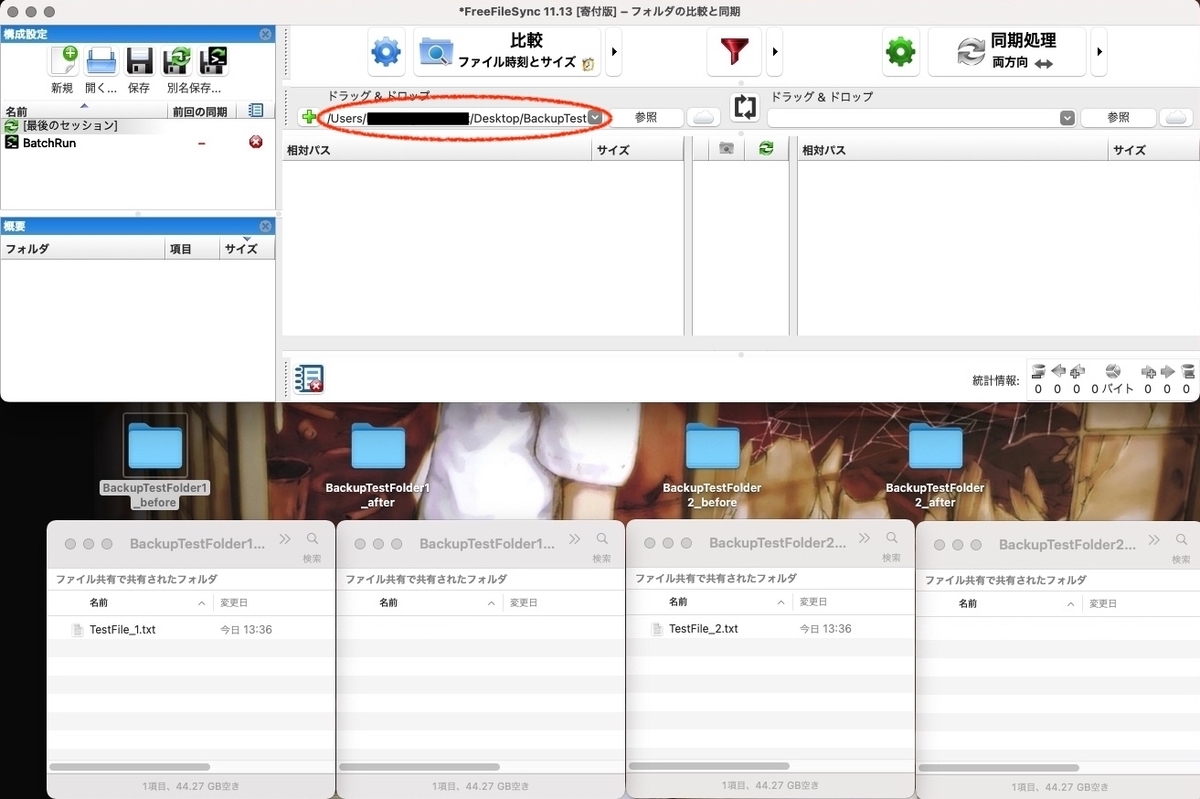
7 バックアップとして使いたいフォルダを登録。
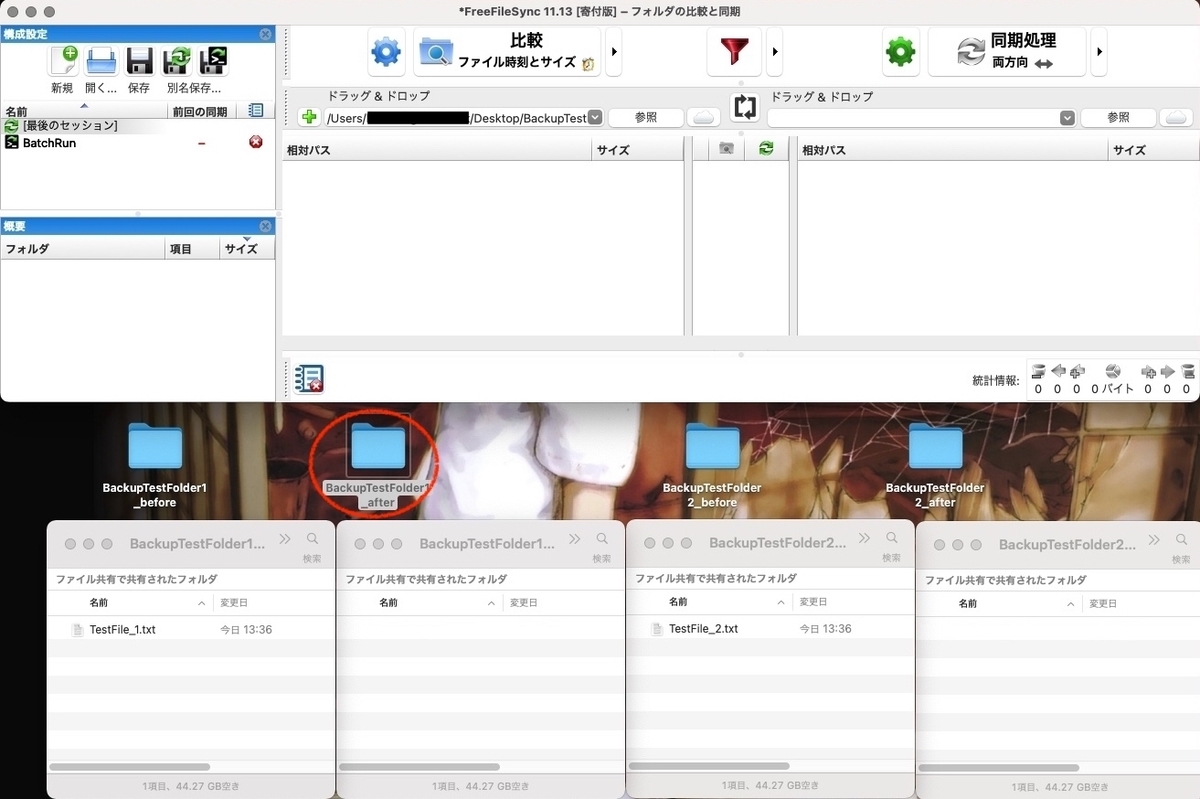
8

9 登録された。
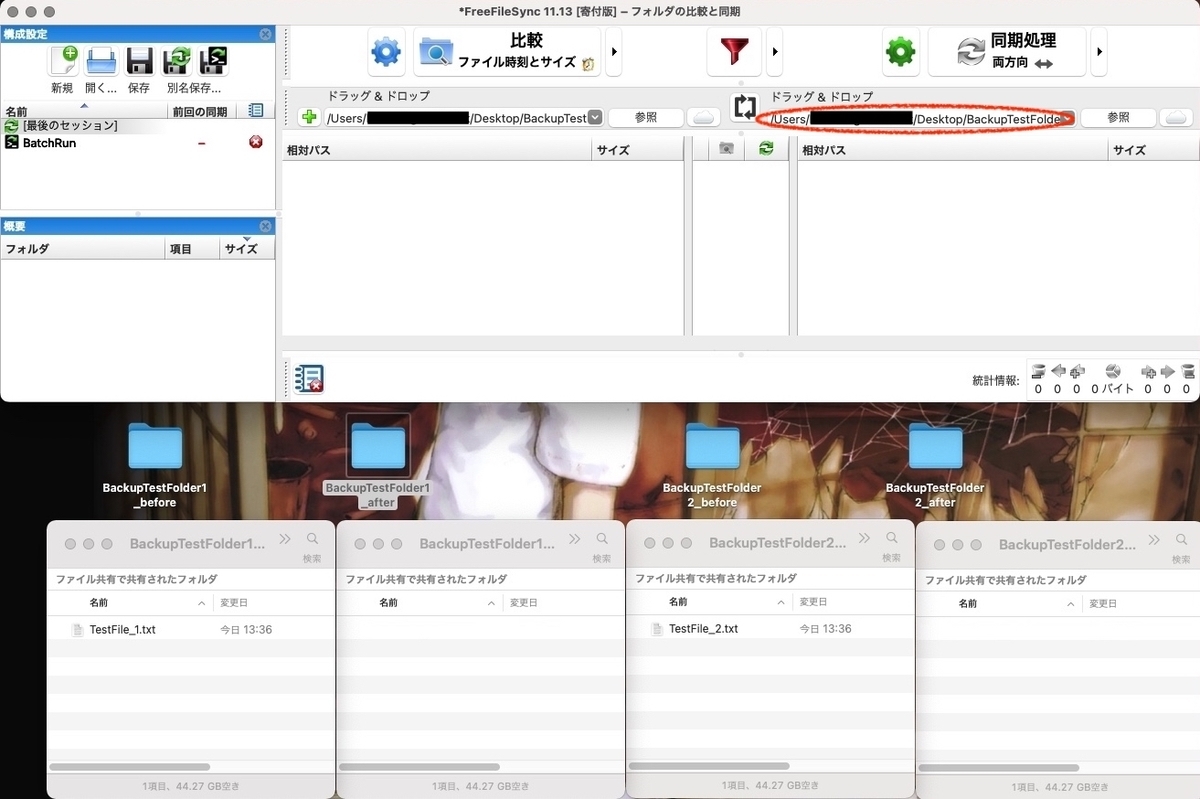
10 複数のフォルダをバックアップしたいときは「+」を押して同じことを繰り返す。
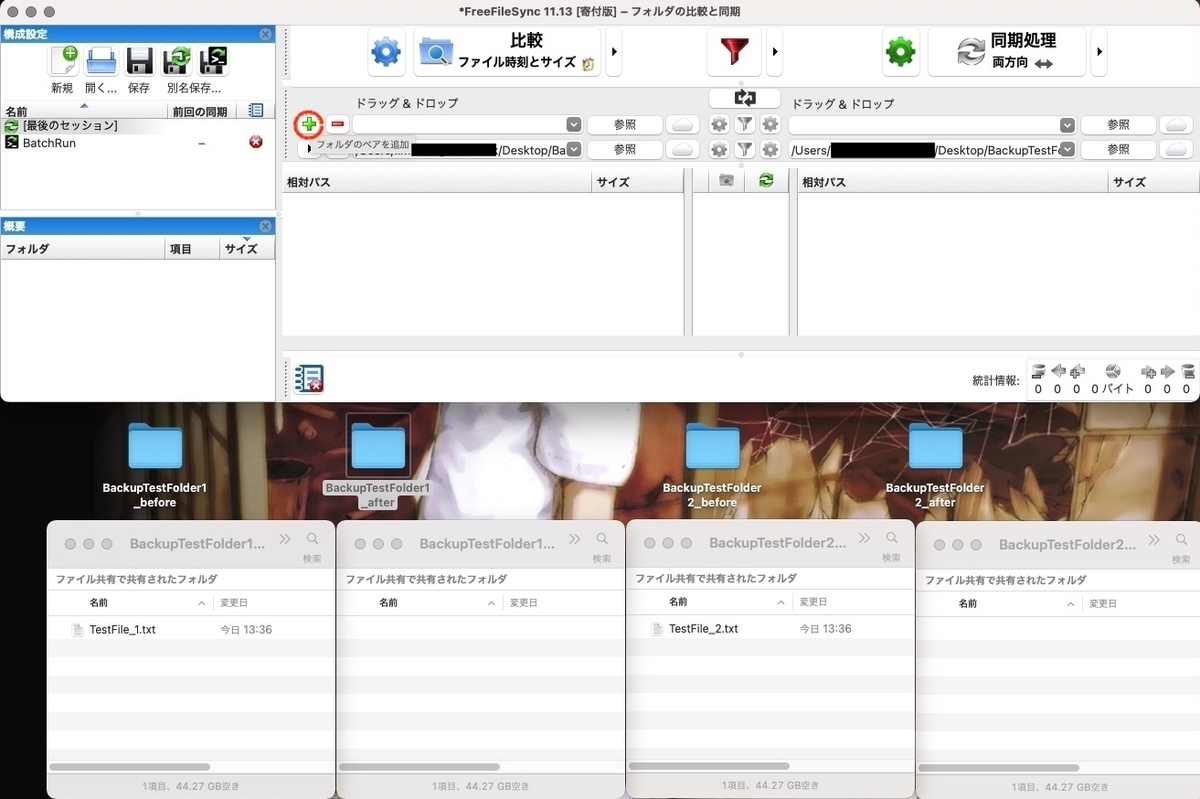
11 バックアップする順番を入れ替えてるだけ。
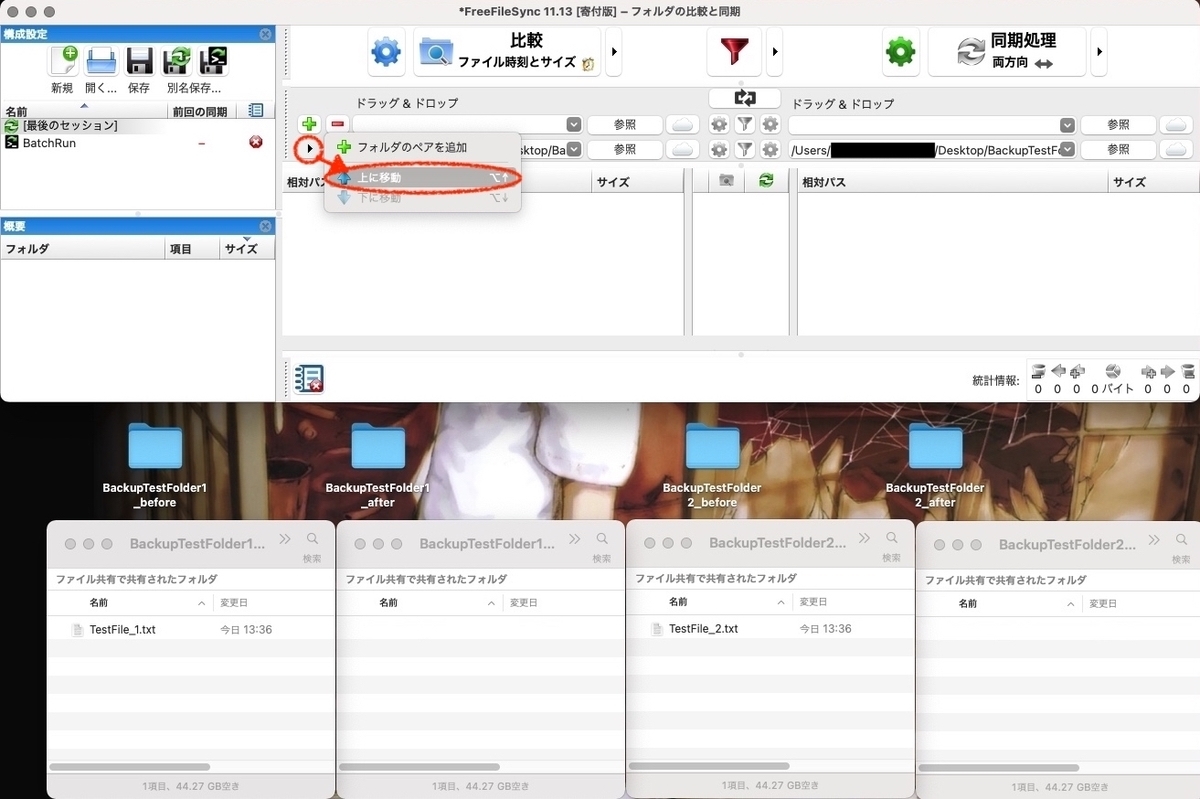
12

13 2つめのバックアップしたいふぉるだを登録する。
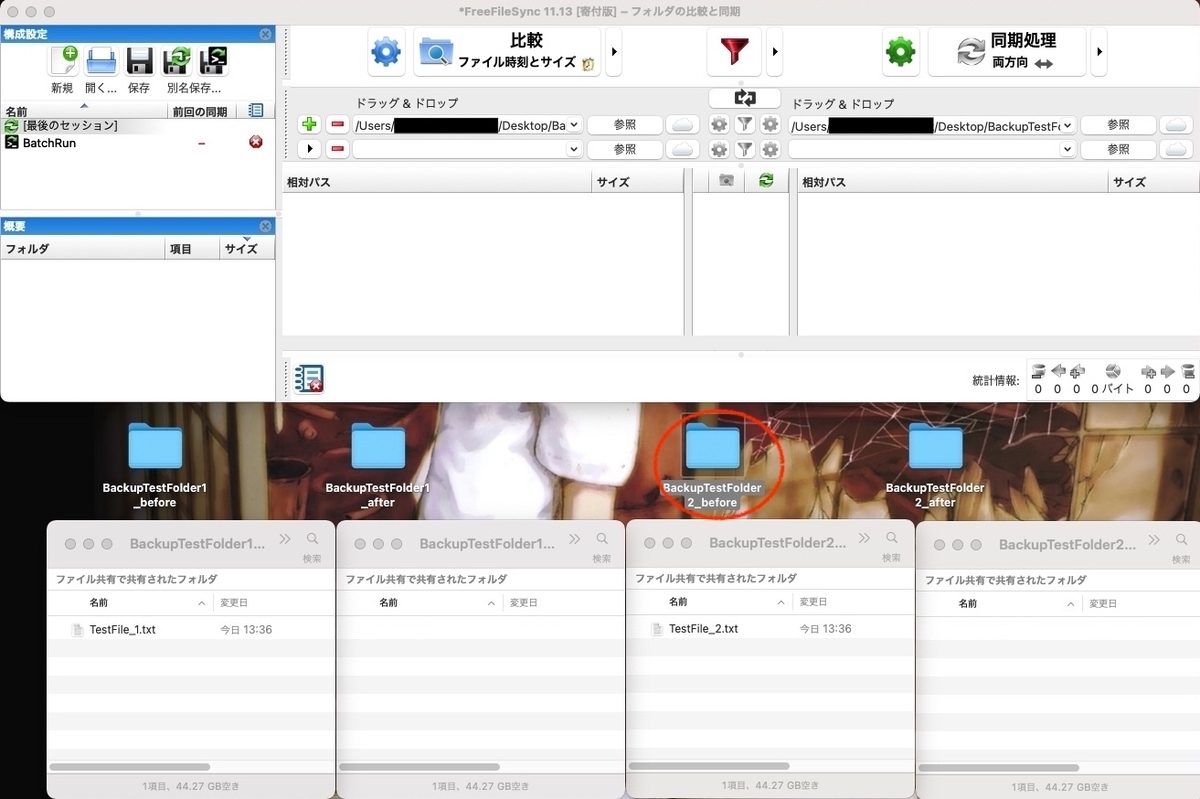
14
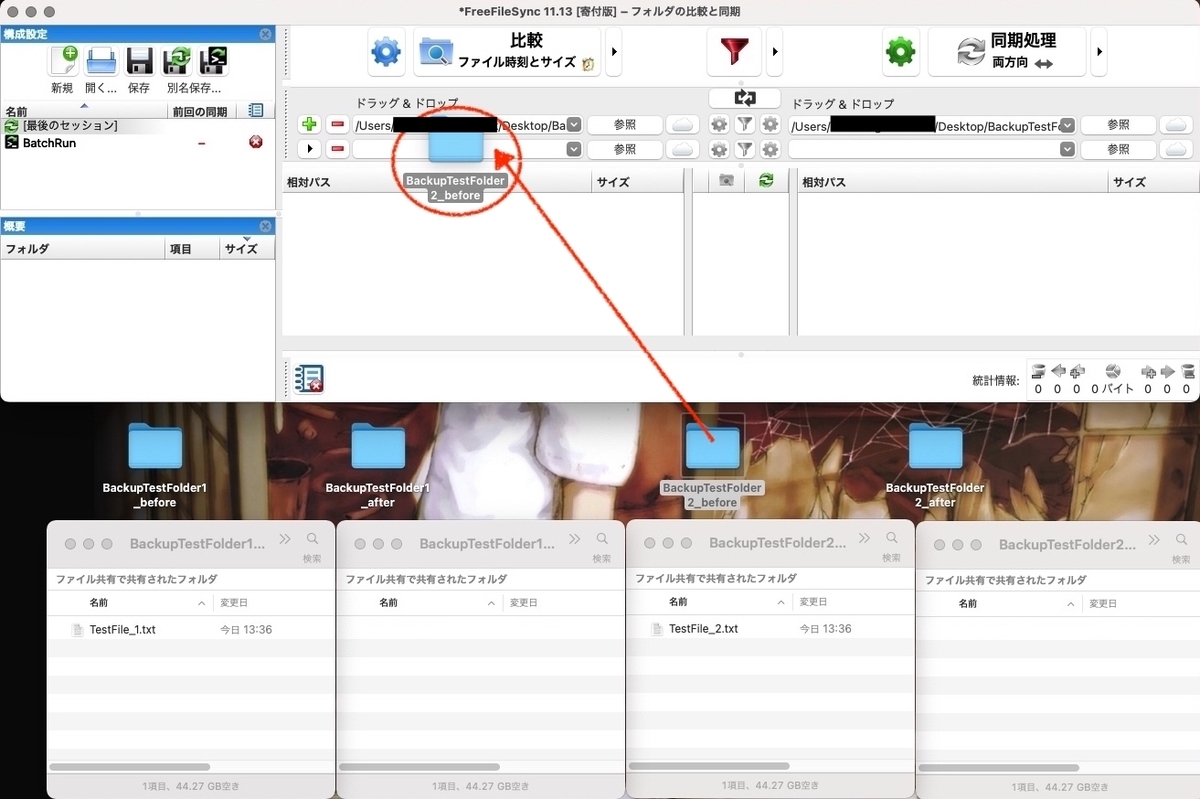
15 登録された。
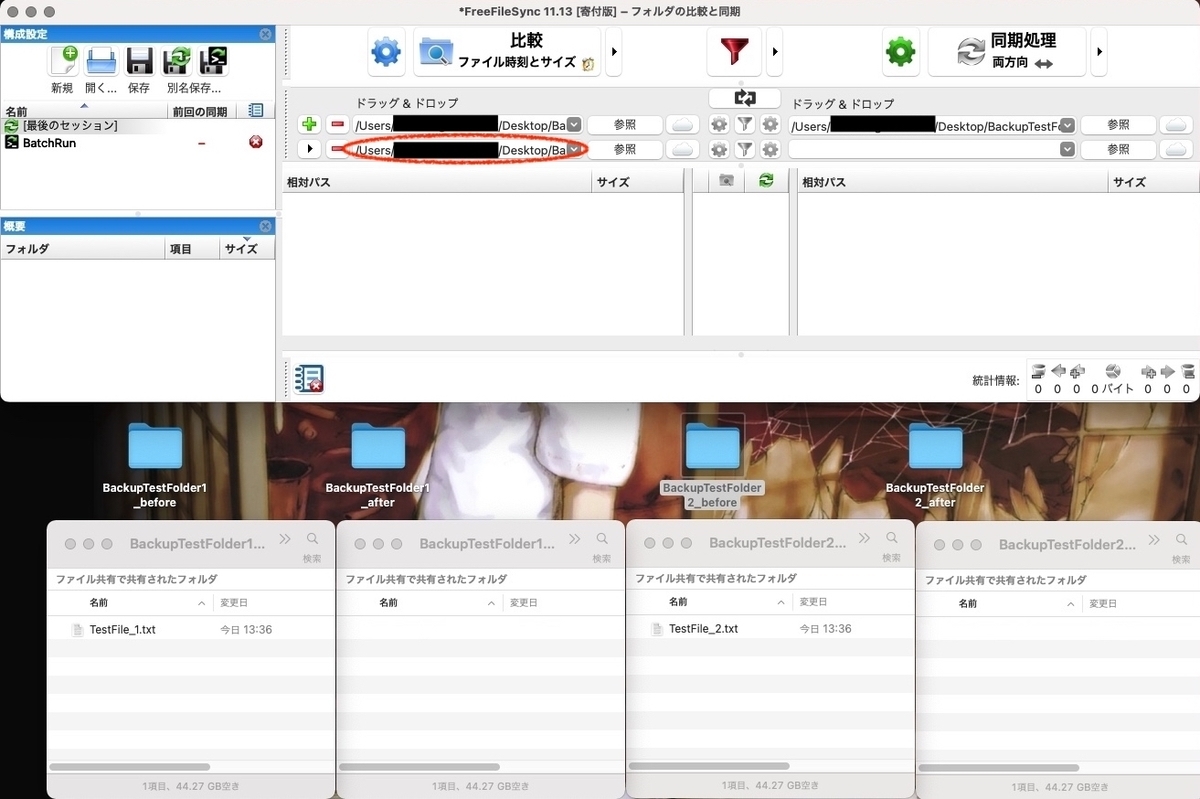
16 2つ目のバックアップに使いたいフォルダを登録する。

17
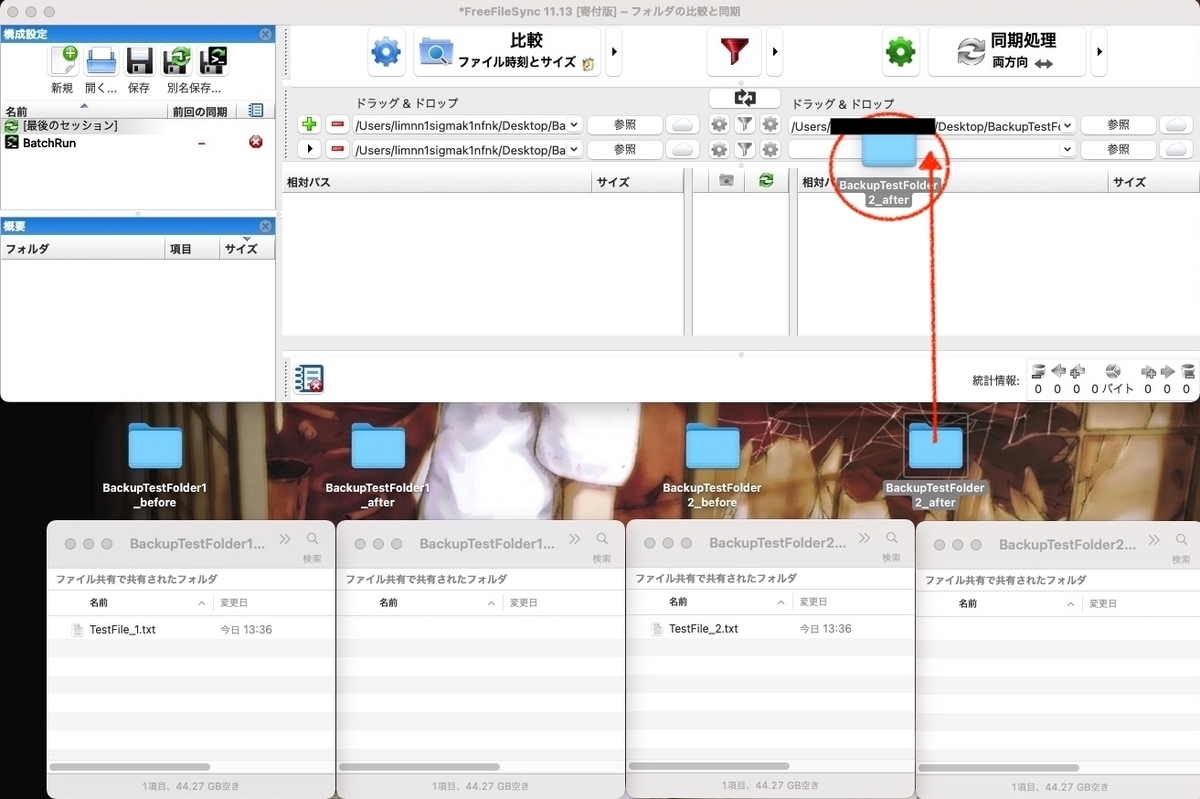
18 登録された。
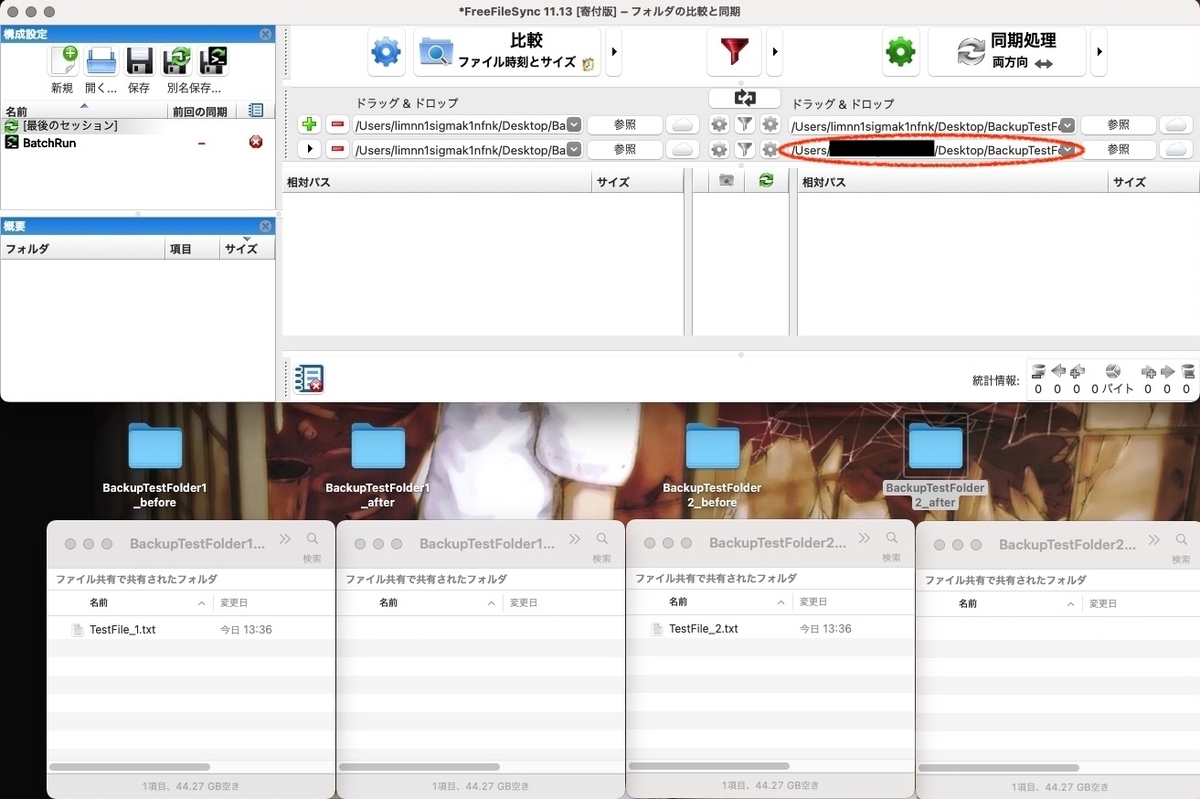
19 処理を「ミラーリング」に変更する。
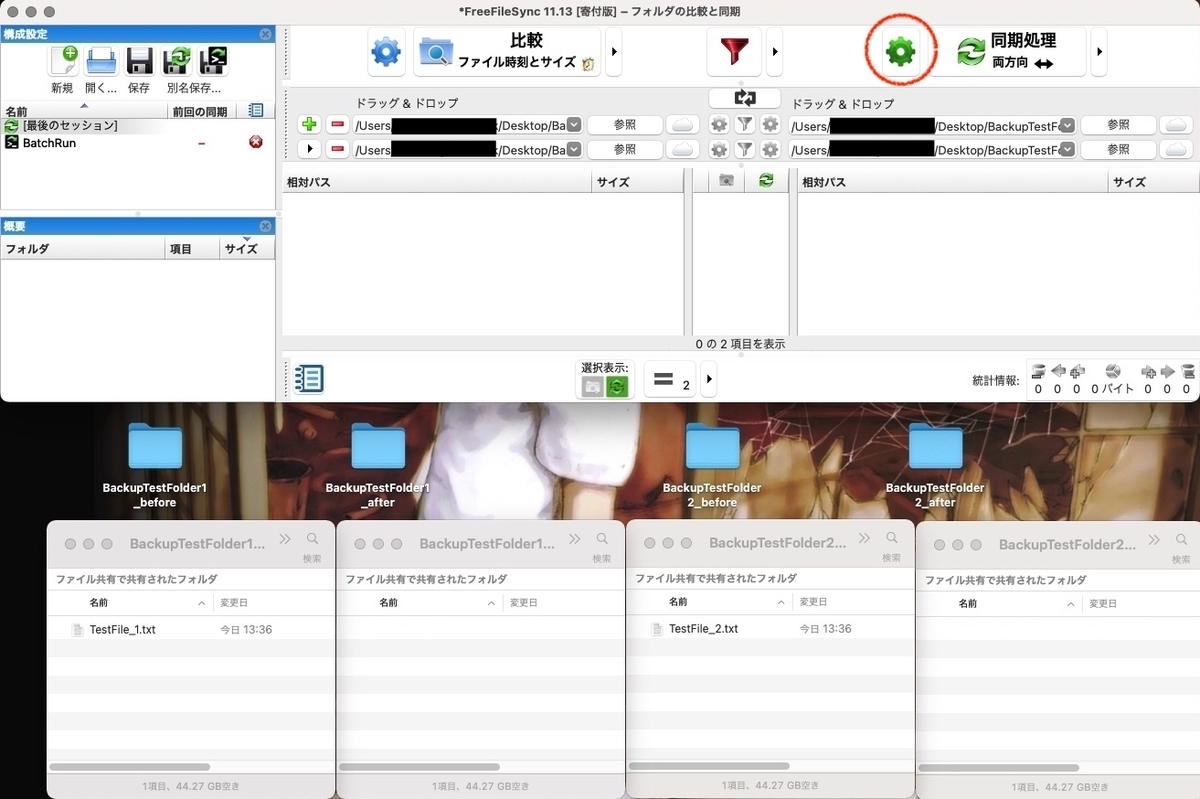
20

21 ミラーリングに変更された。OKを押す。

22 バックアップ実行ファイルを作成する。
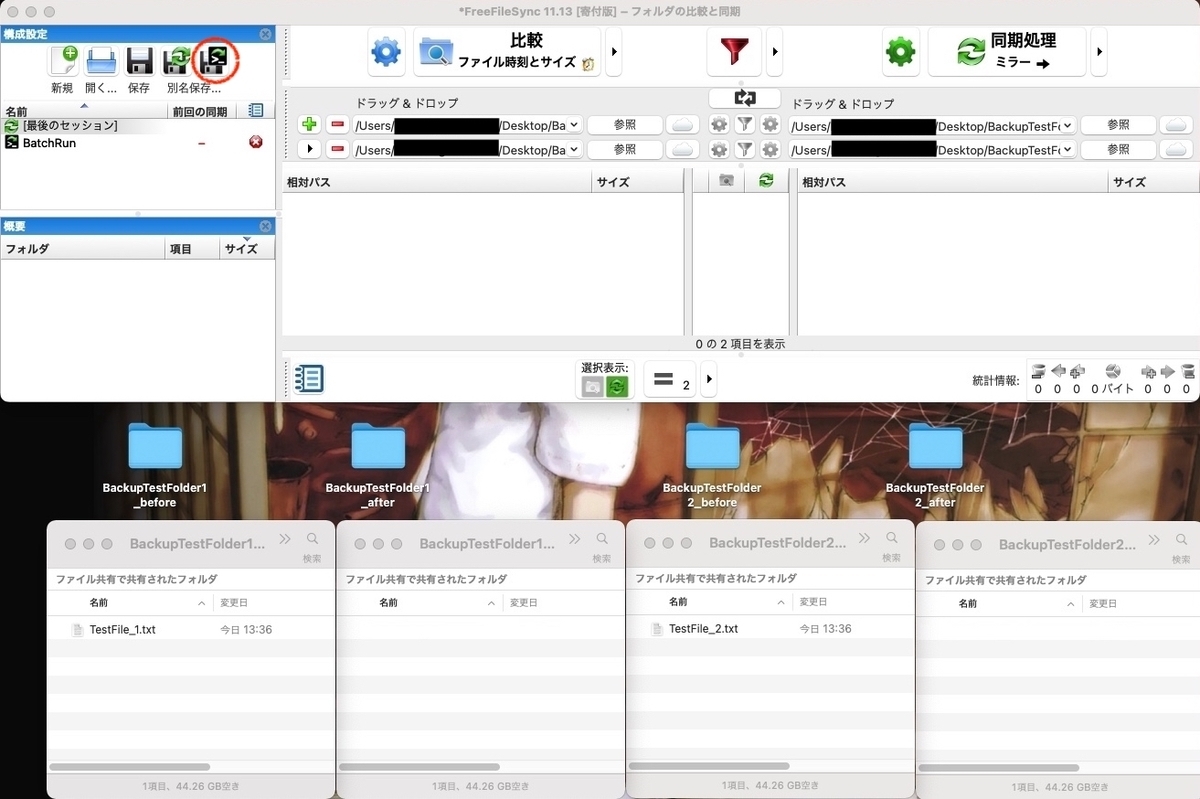
23 チェックを入れる。
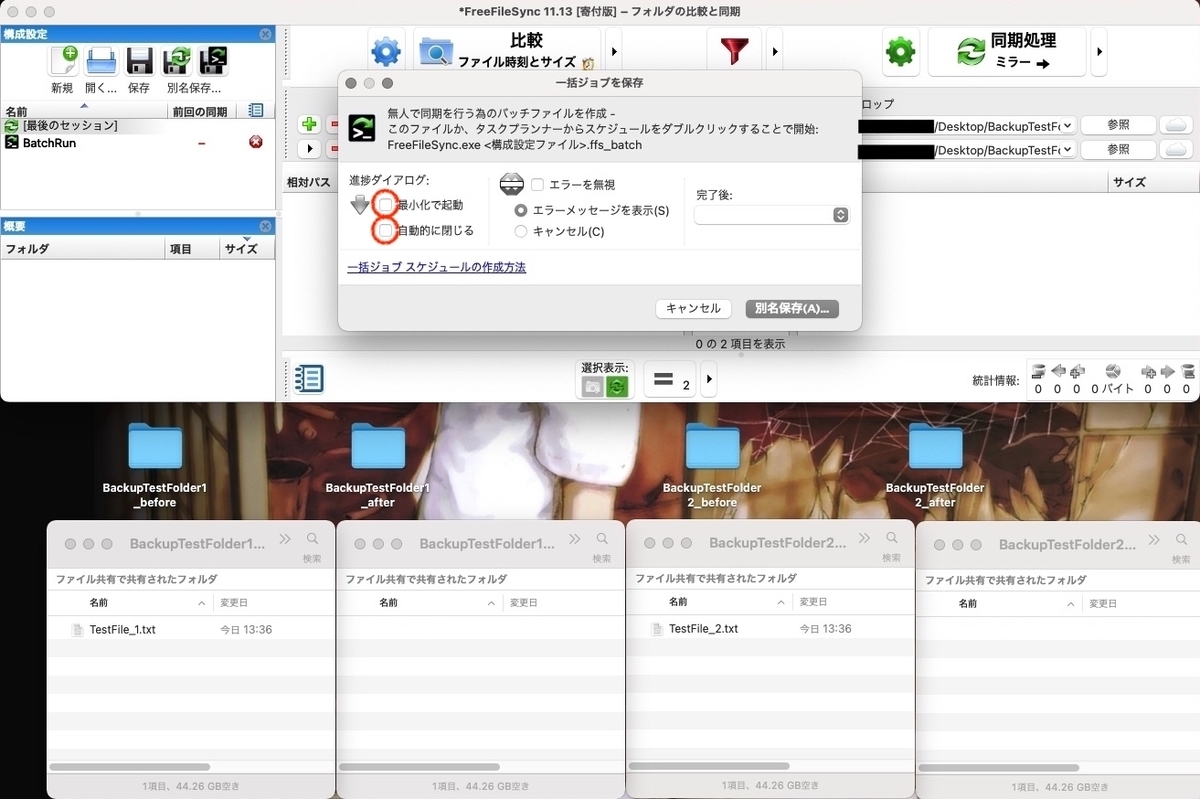
24 保存する。
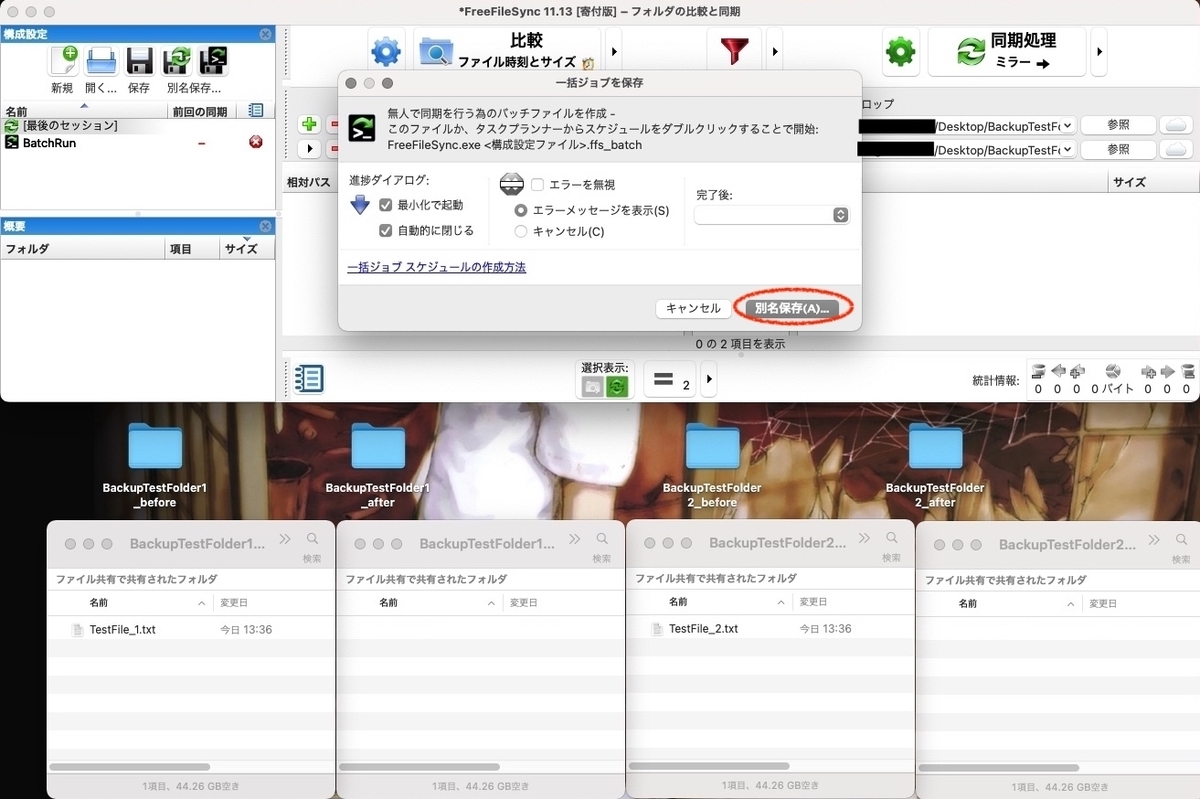
25 好きな場所を選んで保存する。

26 試しに作ったバックアップ実行ファイルをクリックしてみる。
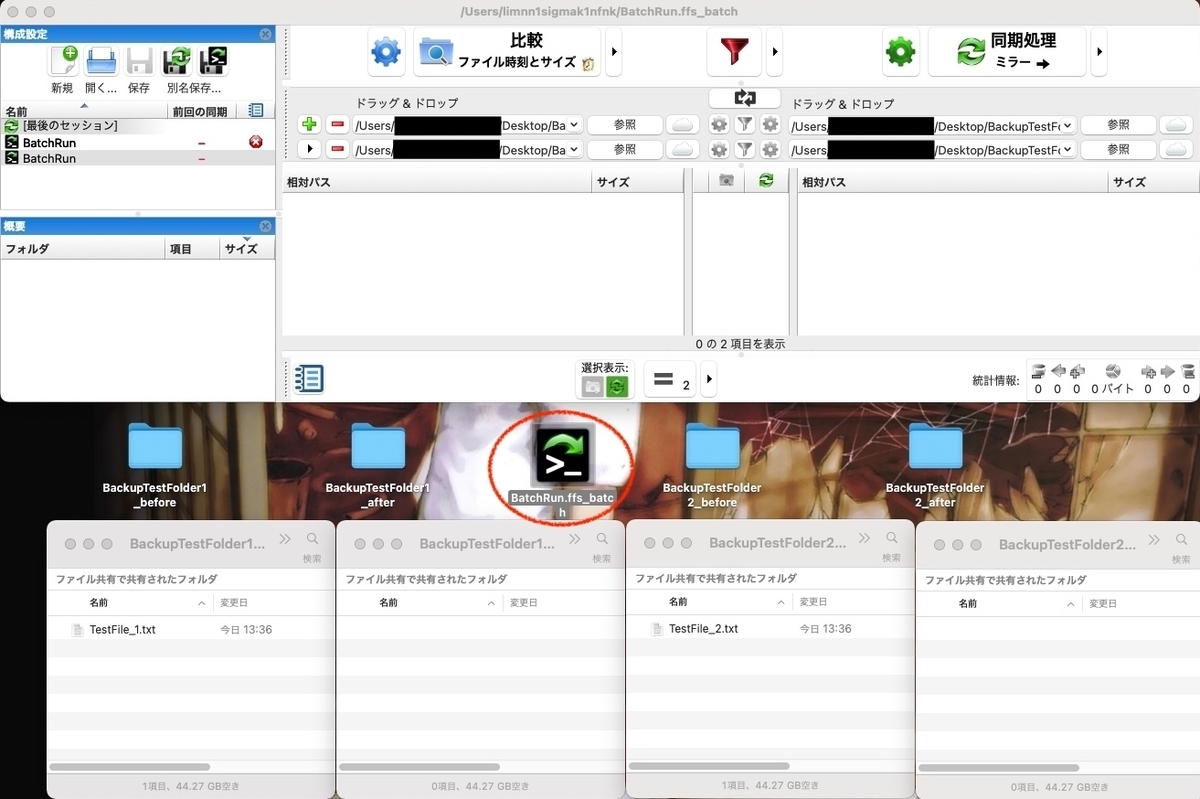
27 正常にミラーリングでバックアップが行われた。
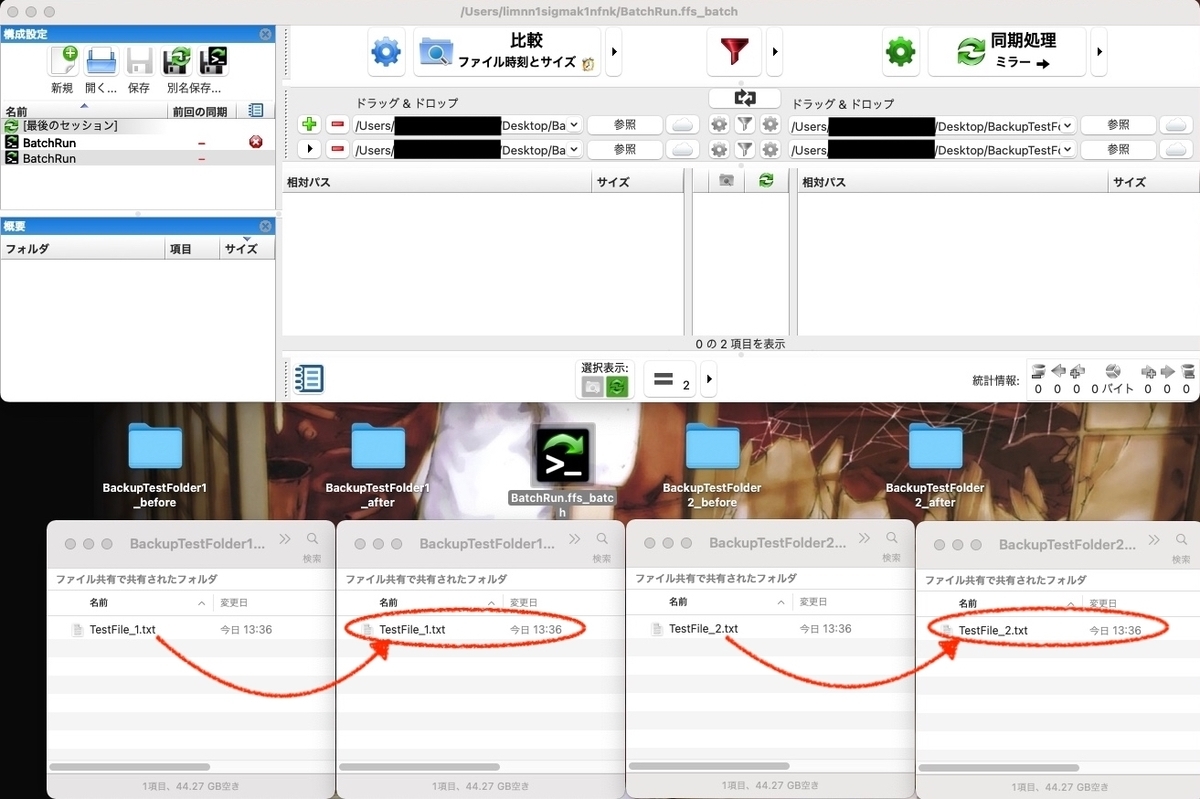
────────────────────────────────────
ここからはカレンダーアプリを使った自動バックアップの設定の方法。
automatorアプリを開く。

カレンダーアラームを選ぶ。
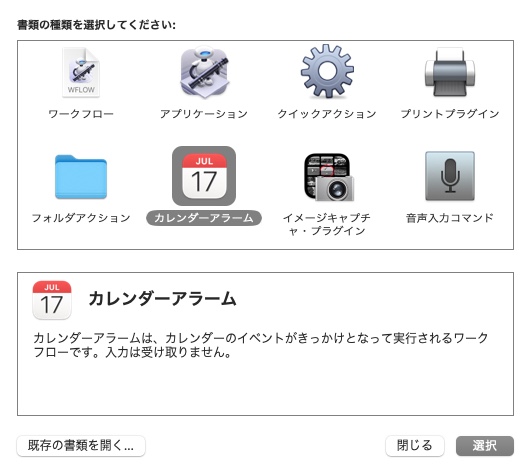
実行したいファイルをドラッグ・アンド・ドロップ。
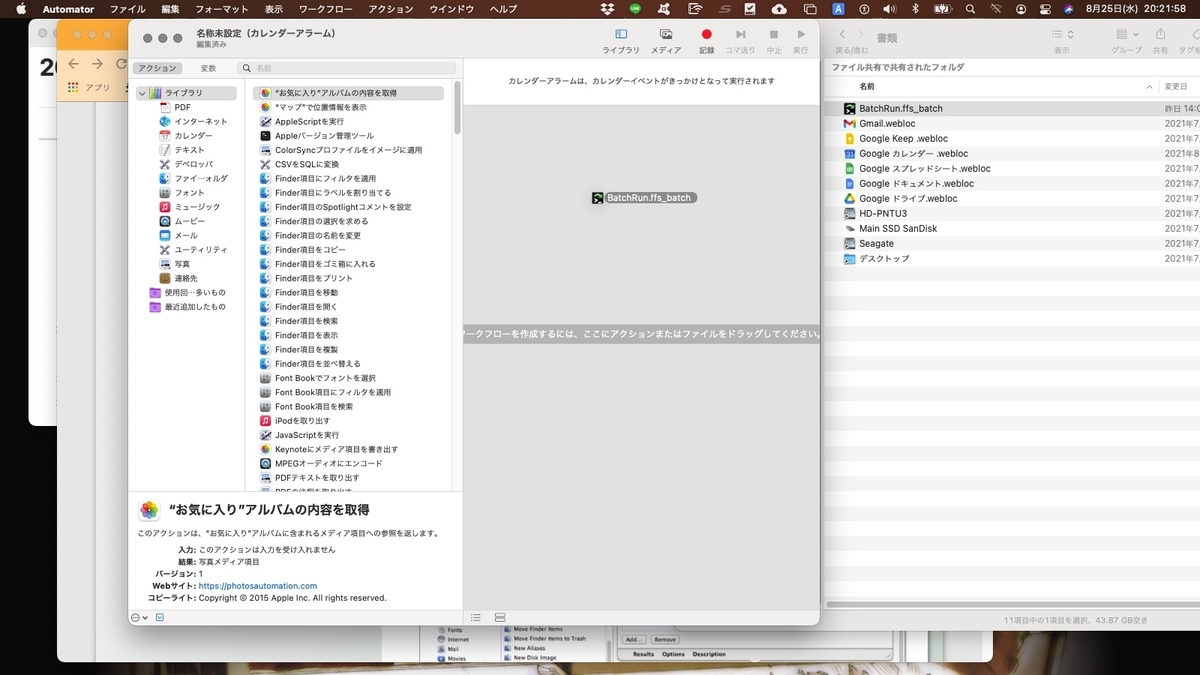
「Finderの項目を開く」を下にドラッグ・アンド・ドロップ。

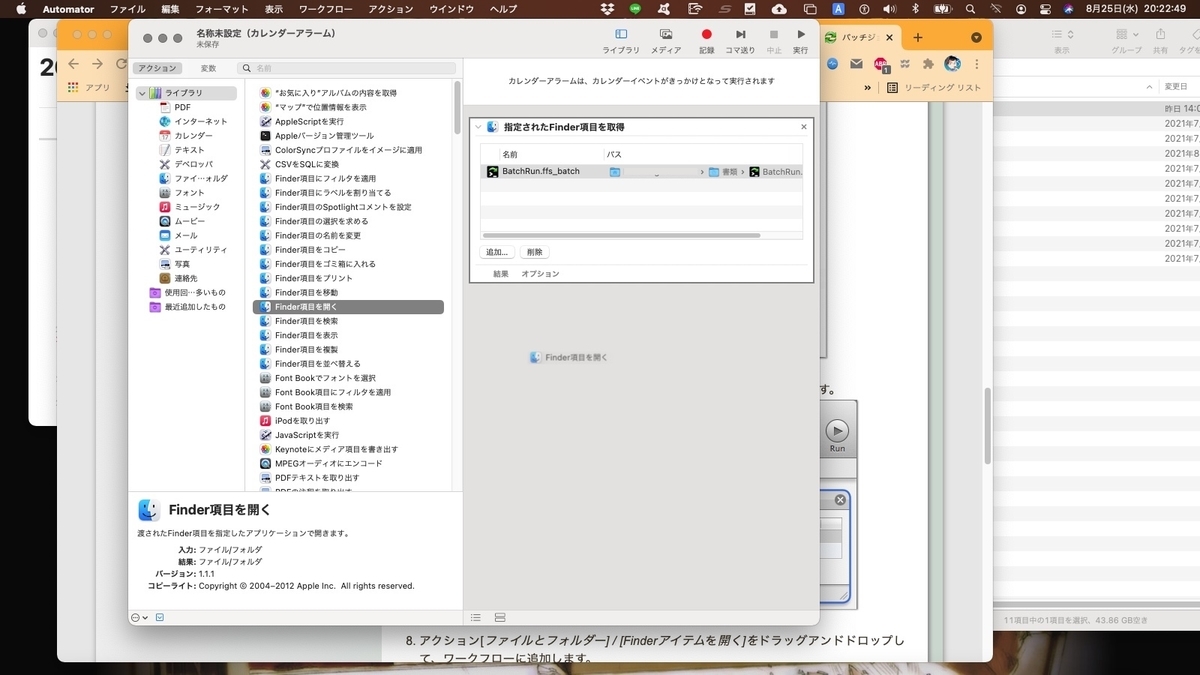
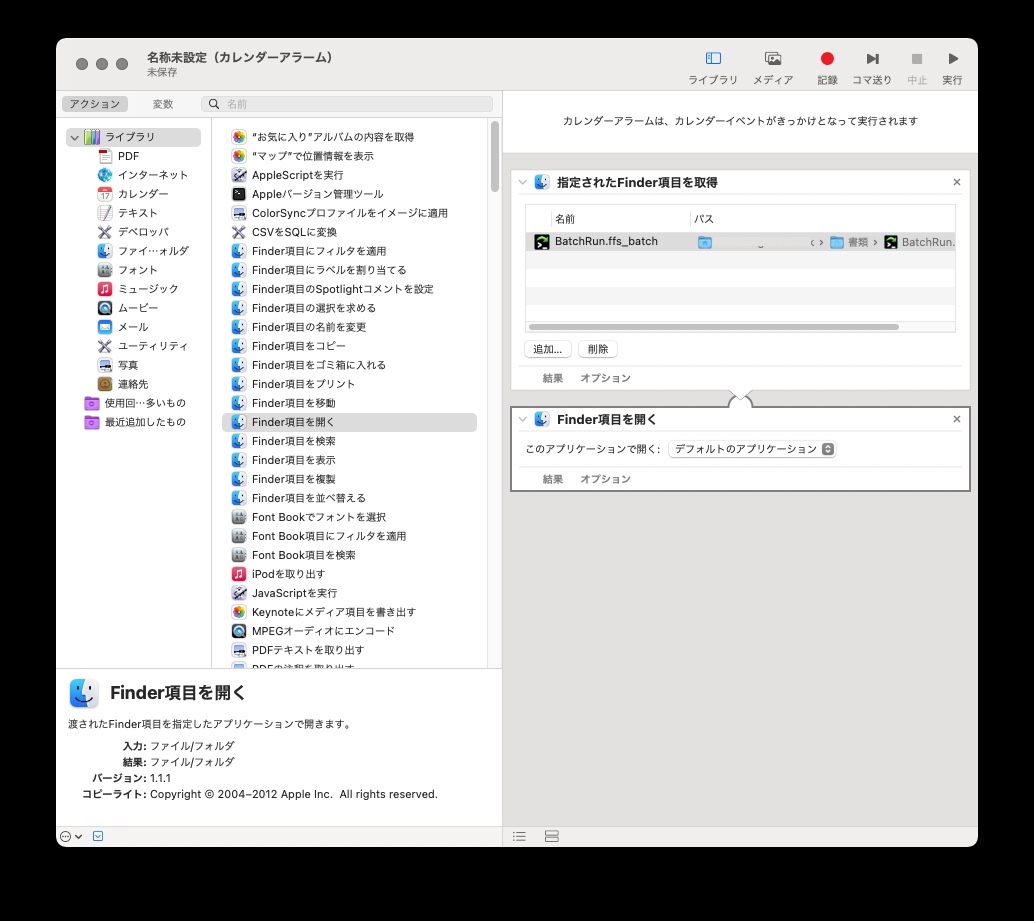
保存する。
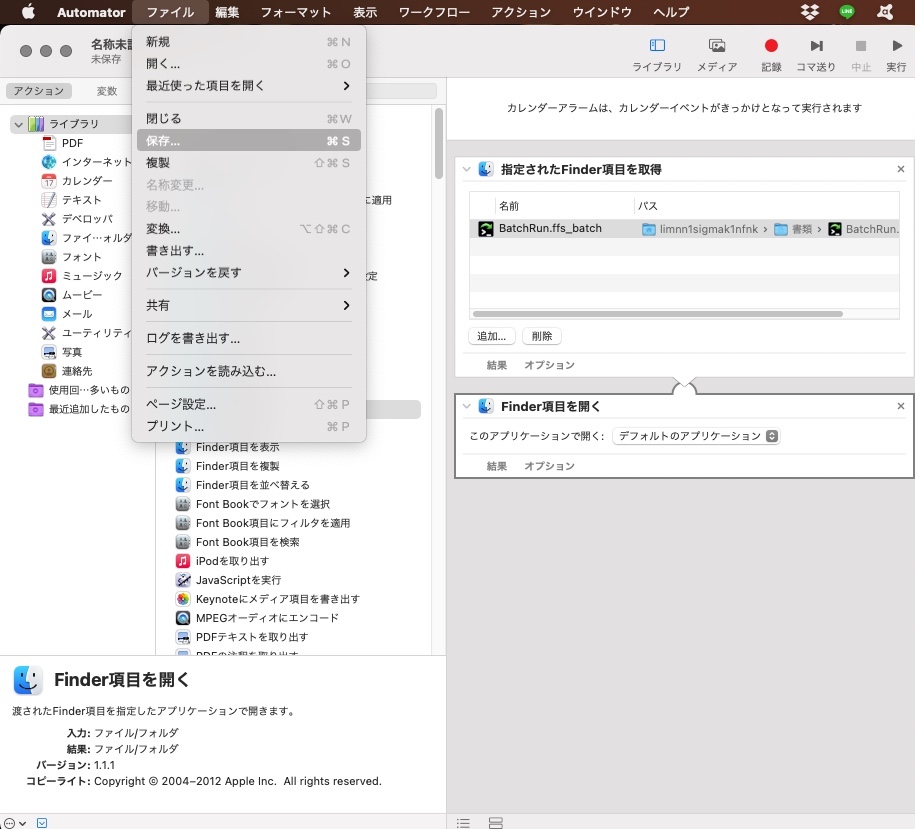
名前をつける。
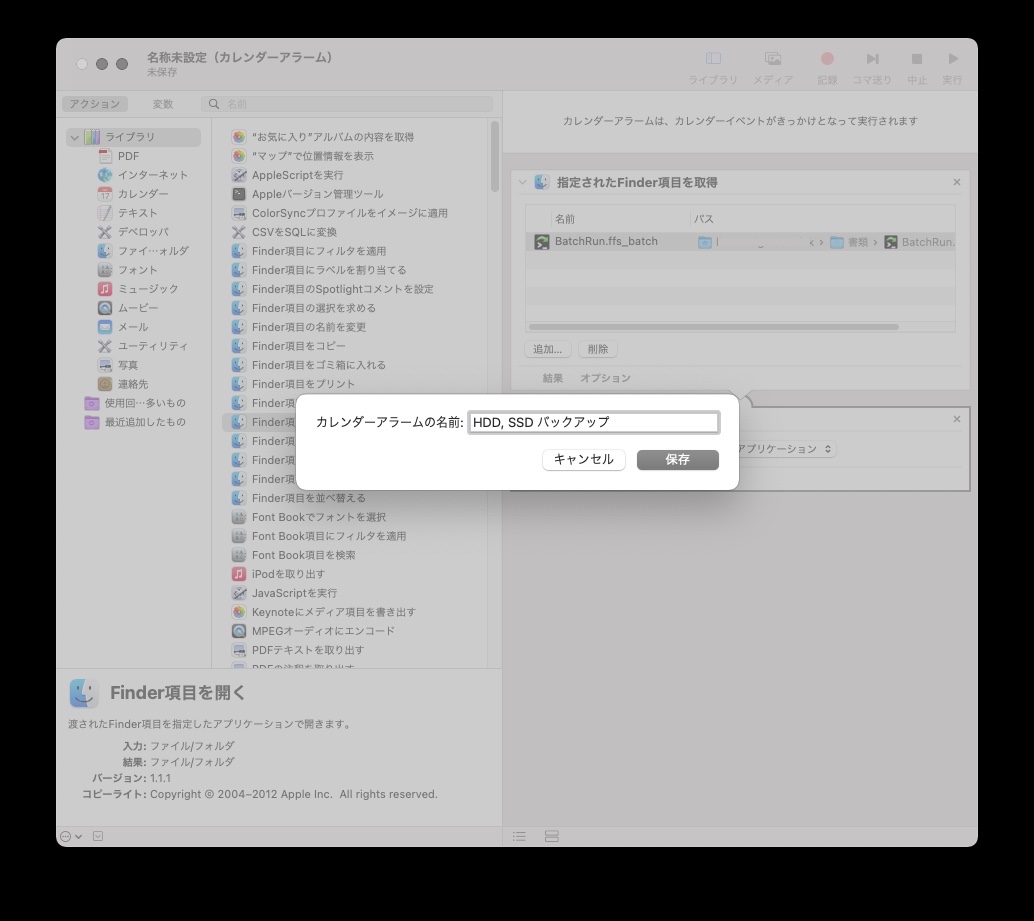
本来ならこのあと自動でカレンダーアプリが起動するはず。
そして日にち、時間、繰り返しについての設定に移行する。
だけど、初めてautomator使うのならば、たぶんカレンダーアプリ起動しないと思う。
原因はxcodeの必要なファイルが無いから。
試しにautomatorのアプリケーション作成をして保存したら次のようなエラーが出る。
書類"○○"を"△△"として保存できませんでした。
コード署名エラーが起きました。


対処法は、ターミナルで次のコードを実行するだけ。
xcode-select --install

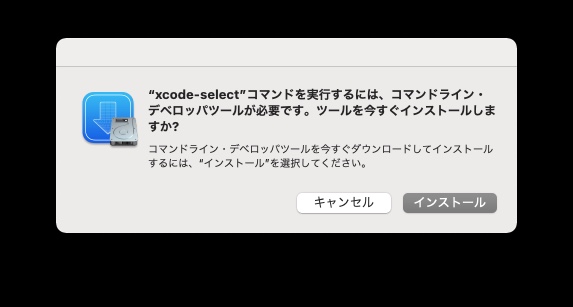
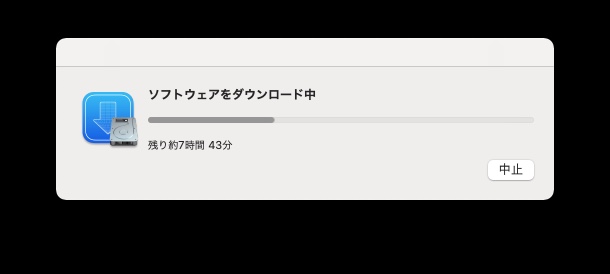
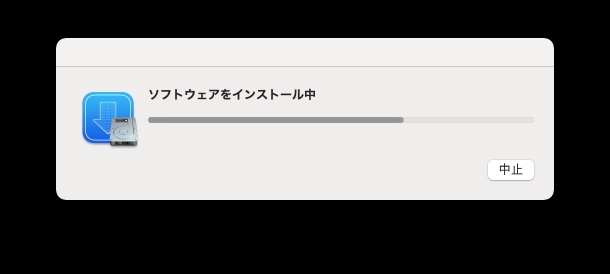
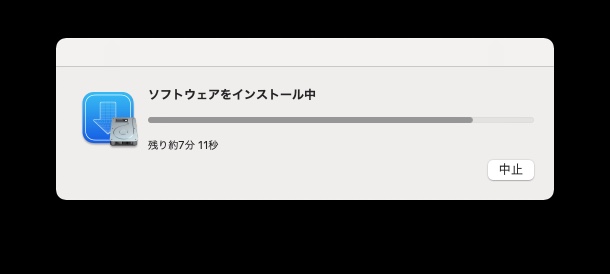
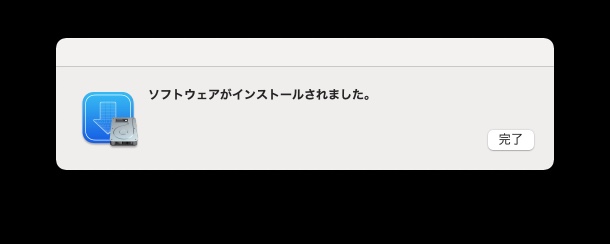
その後、automatorでカレンダーアラームを作成して保存すると、
正常に自動でカレンダーアプリが起動して日にち、時間、繰り返しの設定に移行できるようになった。

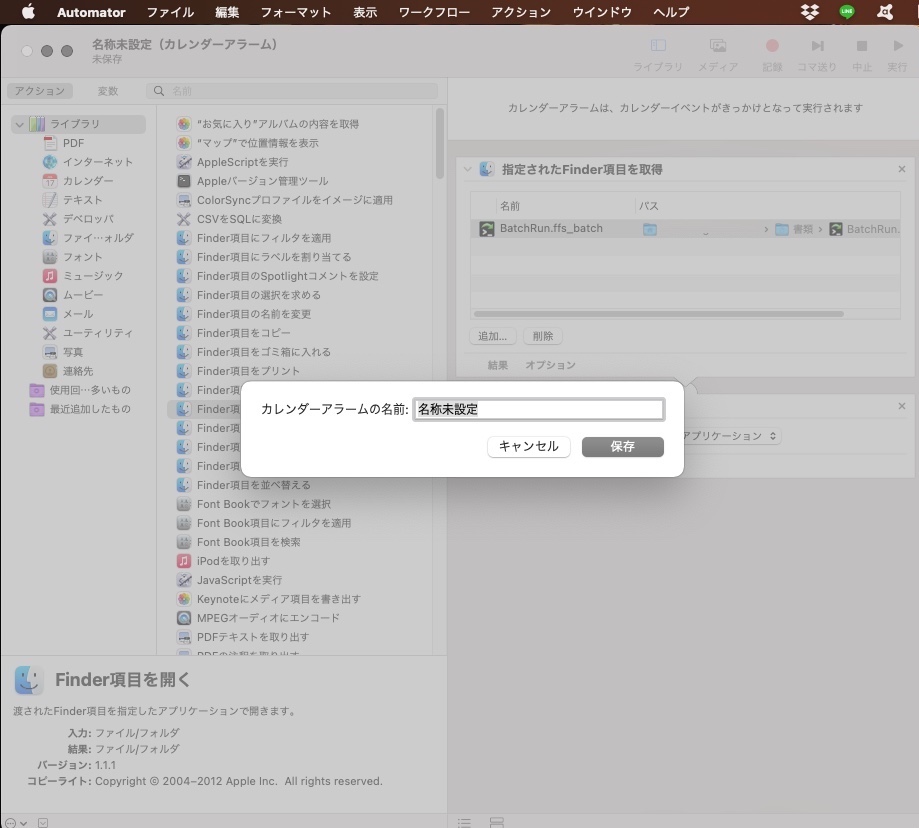

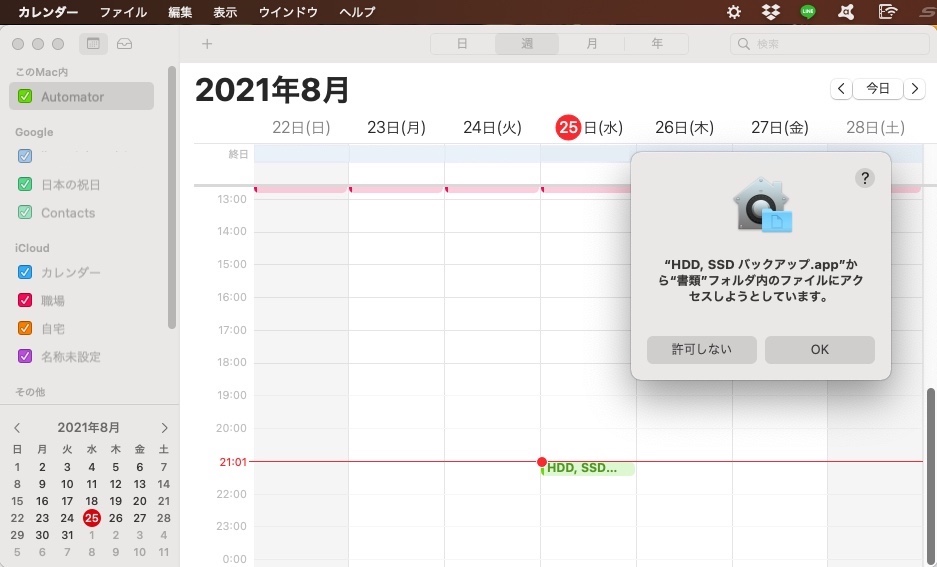
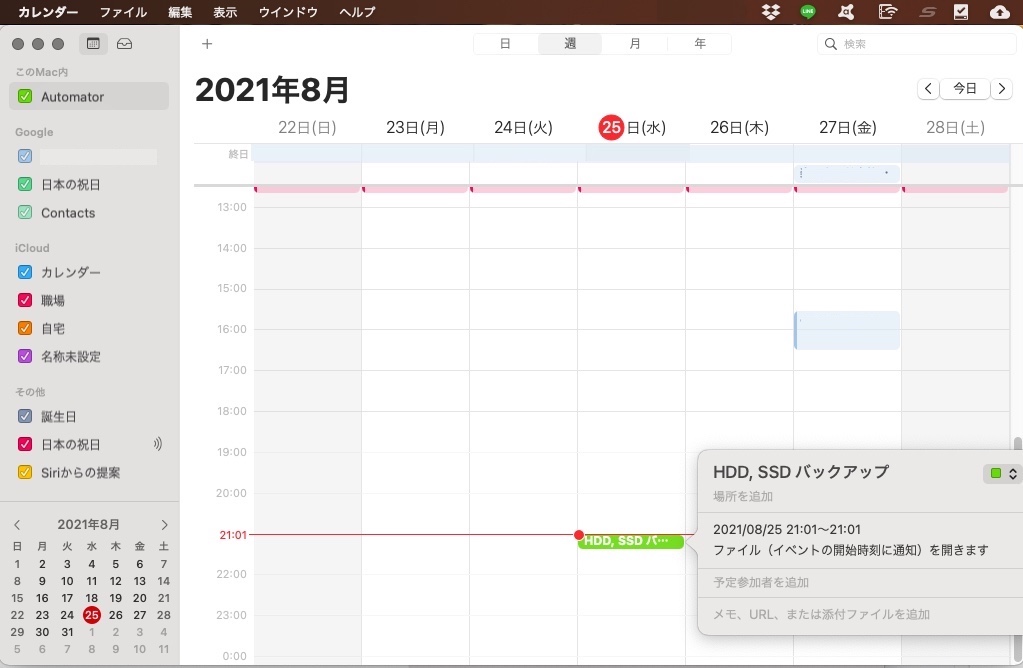
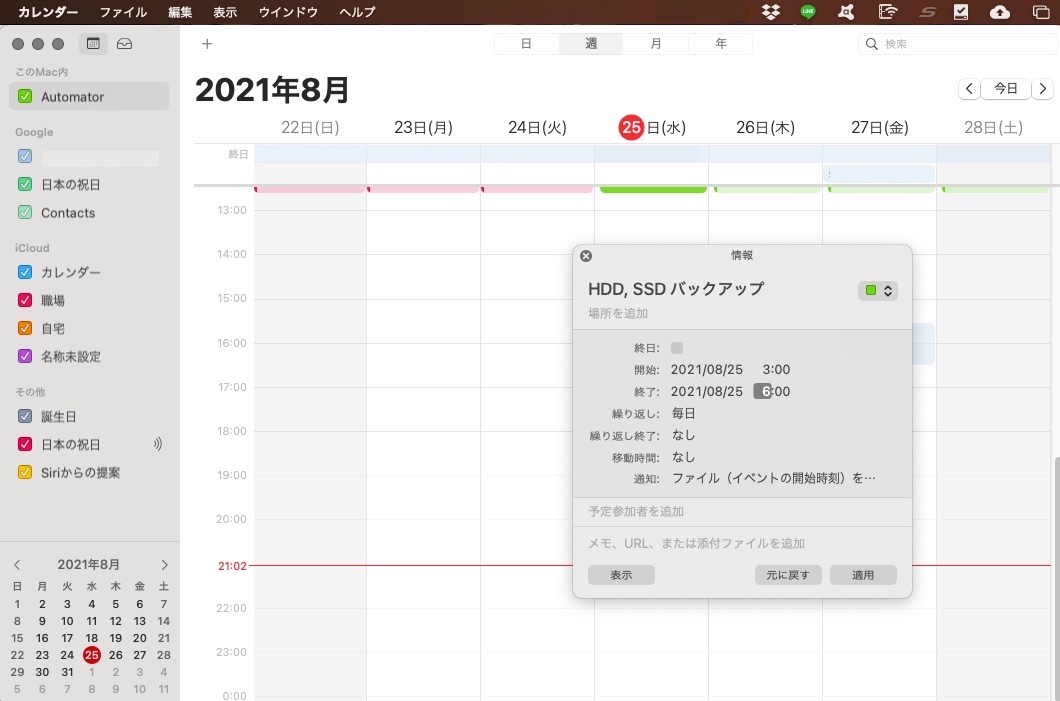
実行されるかどうかテストしてみたら、正常に実行された。